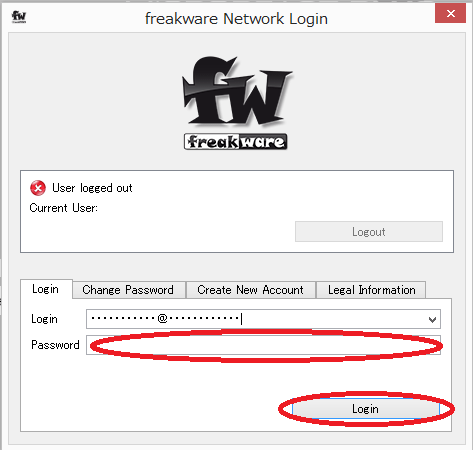MICROBEAST
JR製X-BUSシステムは使えますか。
X-BUSシステムは、基本的には使用できません。
X-BUSを使用する場合、MODE-Bを選択する事で、ジャイロ本体と接続しているサーボは動作しますが、スロットルだけはジャイロ本体から信号が出ていない為、受信機に接続しなければいけません。ただしMODE-Bを選択した場合、受信機チャンネルの信号(X-BUSポート以外)は出なくなる為、スロットルは動作しなくなります。
JRメカを使用する場合は、ジャイロの標準モードを選択し、説明書を参考に配線をしご使用ください。
ファームウエアのバージョンアップは必要ですか。
バージョン3.1.1でジャイロのスタートアップ時に不具合(起動できない等)が出る場合は、バージョン3.1.3へのバージョンアップが必要となります。
なお、当社のテストでは、バージョン3.1.1で、JR製XG14・RG731BXとの組み合わせで正常動作は出来ています。
チャンネル割当のリセット方法を教えて下さい。
チャンネル割当の初期設定(工場出荷時)をロードするために、ボタンを数秒間押し続けます。
設定がロードされると受信機メニューLED(N)が点灯します。
初期設定のロードは受信機メニューポイントB〜Hまで、いずれでも行うことができます。
チャンネル割当の初期設定がロードされると、それまで設定されていた割当は消去されます。
設定がロードされると受信機メニューLED(N)が点灯します。
初期設定のロードは受信機メニューポイントB〜Hまで、いずれでも行うことができます。
チャンネル割当の初期設定がロードされると、それまで設定されていた割当は消去されます。
設定手順
- ジャイロ本体のボタンを押した状態で電源(バッテリー接続した状態)を入れる。
- メニューAが点灯したら、ボタンを離す。
- ボタンを1回押し、メニューBに移動。
- メニューBの状態でボタンを長押し。
- メニューNにLEDが移動したらリセット完了。
- 電源を切って作業終了です。
フタバ製S-BUSタイプで使用していますが、ジャイロが起動後、スワッシュプレートを上下させるとスワッシュプレートが傾く(トリムズレのような)症状が出ていますが、解決方法はありますか?
この症状の場合、チャンネル割当の初期設定(工場出荷時)を何度か試して頂く事で症状が改善される場合があります。(初期設定はQ3をご覧ください。)
もしも、初期設定を行っても症状が改善されない場合は、当社までご相談ください。
MICROBEASTシリーズのアップデート方法
MICROBEASTシリーズのアップデート
MICROBEASTシリーズは"STUDIO X"というソフトウェアを使用して製品ファームウェアのアップを行うことができます。 初めてアップデートを行う際には"STUDIO X"をPCにインストールを行い、さらにMICROBEASTにログインするためのアカウントを作成しなければなりません。 アップデートまでの流れは、下記の"アップデート手順の概要"を参考にしてください。 ※ MICROBEASTシリーズのアップデートを行うためには、別売の"USB2SYSケーブル"が必要です。アップデート手順の概要
詳しくは、下記を参考にしてください。
-
STUDIO X のインストール
- 下記リンクから"STUDIO X"ソフトウェアをダウンロードして下さい。 StudioX 2.0.1 for Windows
- ダウンロードが完了後、該当ファイルを実行しソフトウェアをPCにインストールします。
- インストールが正常に行われたら "STUDIO X" を起動します。
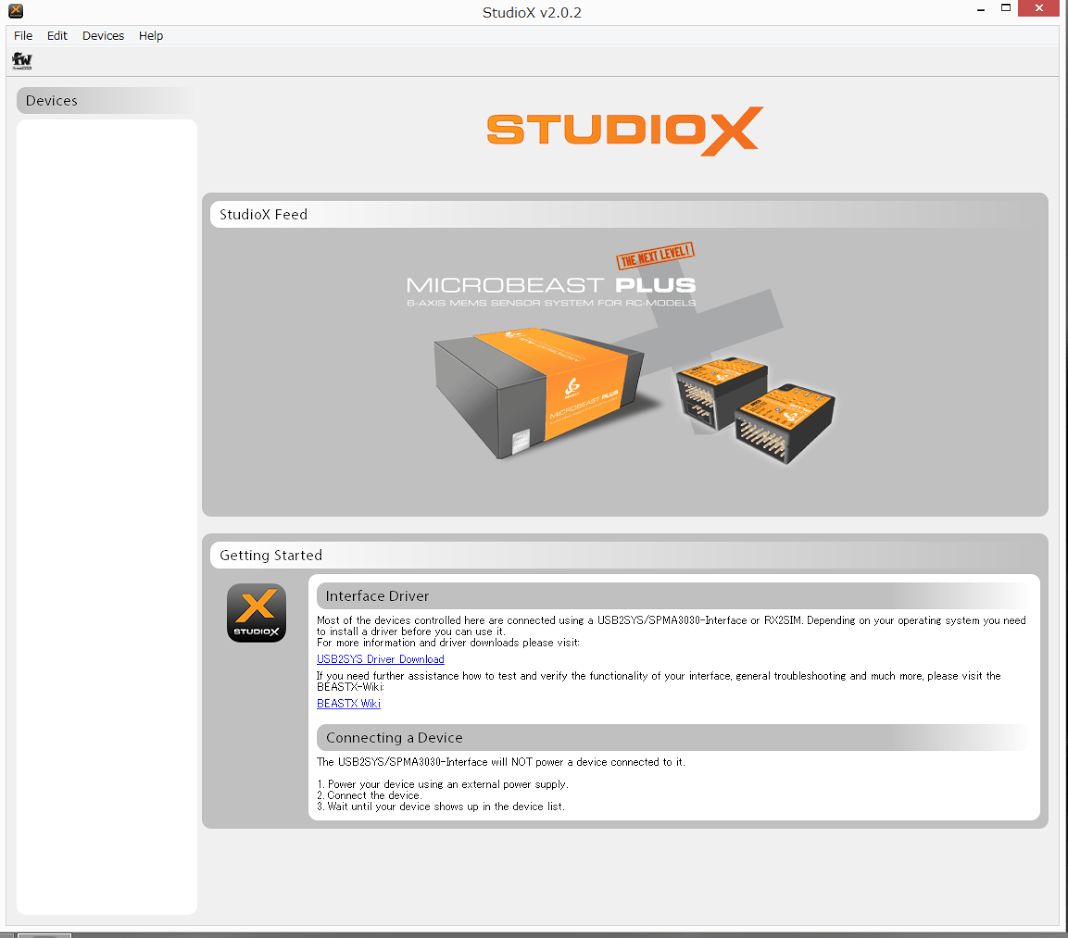 ※ MICROBEASTのアップデートに必要なファイルは "STUDIO X" からダウンロードします。(ブラウザは使用しません。)
※ MICROBEASTのアップデートに必要なファイルは "STUDIO X" からダウンロードします。(ブラウザは使用しません。)
-
MICROBEASTのユーザー登録
- PCとMICROBEASTを接続するために"USB2SYS Driver"をインストールします。 "STUDIO X"が起動したら、"STUDIO X"で下記のマーク部分リンクをクリックして該当ファイルをダウンロードし、インストールしてください。
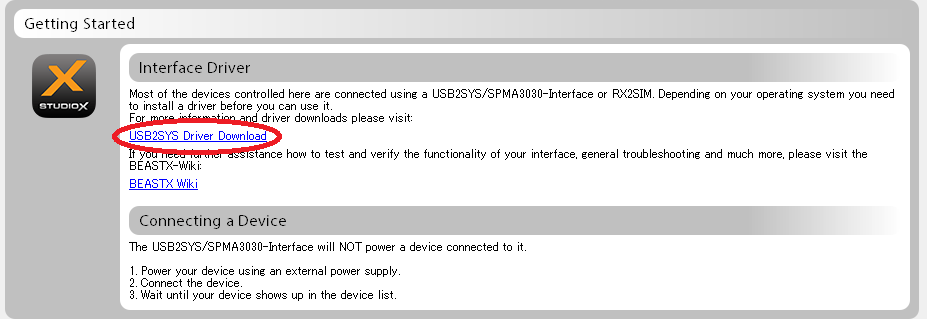
- "STUDIO X" 左上の"Fw"マークをクリックし、"FW Network Login"を開きます。
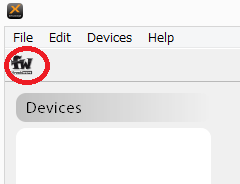
- MICROBEASTのユーザーアカウントを作成するために"Create New Account"をクリックします。(すでにユーザーアカウントを持っている方は、Loginしてください。)
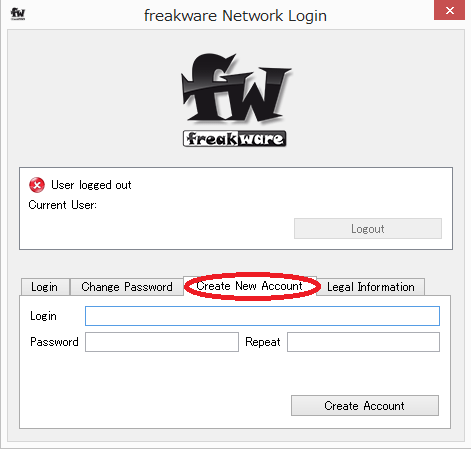
- Loginにはメールアドレスを入力し、Passwordにはパスワードを、Repeatにはパスワードをもう一度入力します。 入力間違いに注意し"Create Account"ボタンをクリックします。
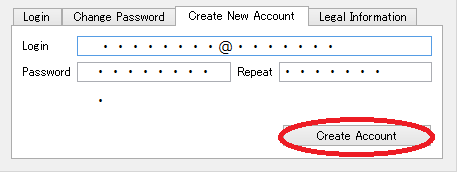
- PCとMICROBEASTを接続するために"USB2SYS Driver"をインストールします。 "STUDIO X"が起動したら、"STUDIO X"で下記のマーク部分リンクをクリックして該当ファイルをダウンロードし、インストールしてください。
-
MICROBEASTをアップデート
- PCとMICROBEASTを"USB2SYSケーブル"で接続します。 接続には順番があります。下記の順番で接続してください。
- PCに別売の"USB2SYSケーブル"を接続します。
- MICROBEAST(ジャイロ)本体にバッテリーを接続し電源を入れます。
- MICROBEAST本体のSYS接続口に"USB2SYSケーブル"を接続します。
- "STUDIO X"でログインしてください。 "STUDIO X"が起動していない場合は起動して、"Fw"マークを押し"FW Network Login"からログインしてください。 ログインは、"Login"タブを選択してログイン画面を出してから、ご登録のメールアドレスとパスワードを入力し"Login"ボタンを押してください。
- ログインが完了すると下記のように画面が変わります。
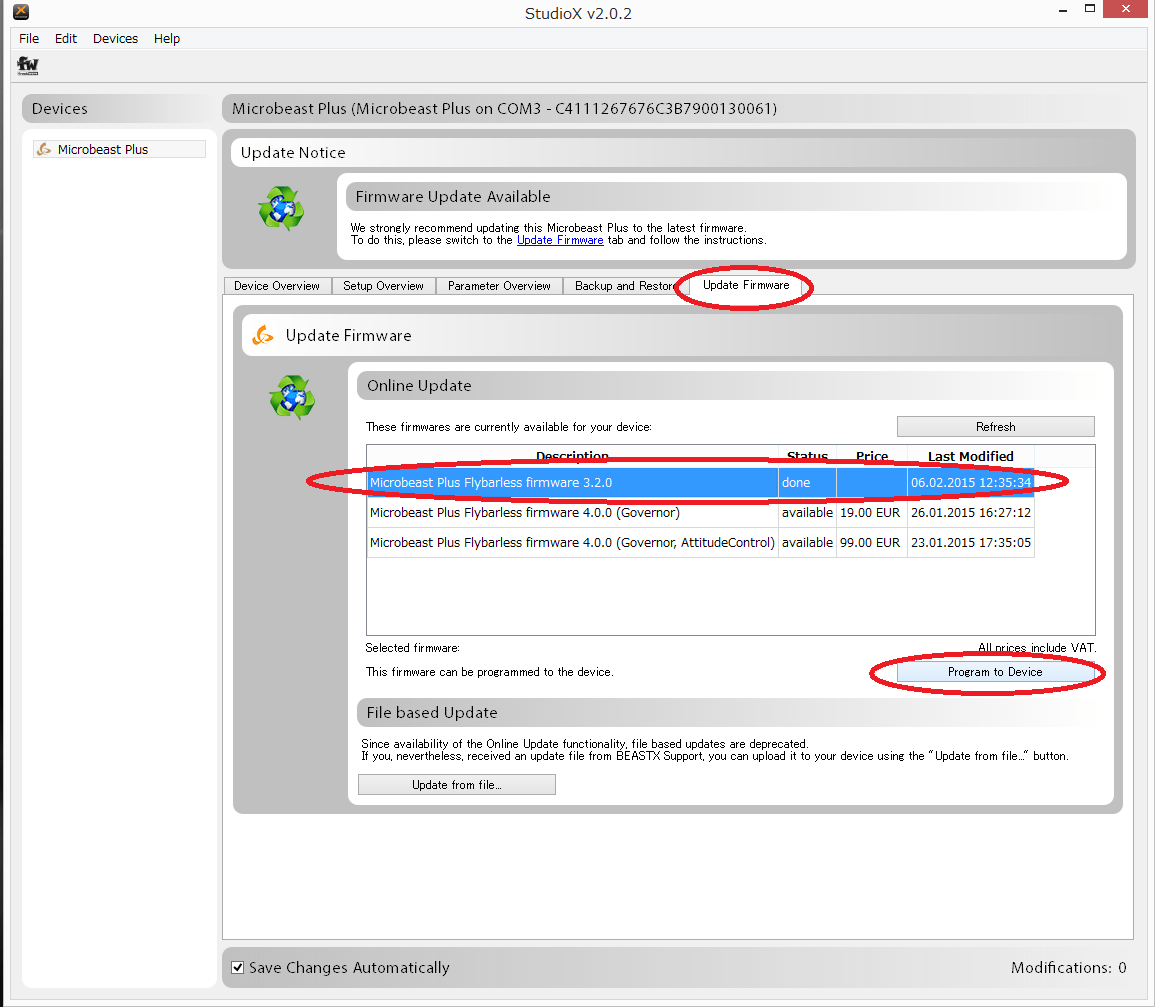 "Update Firmware"タブを選択し、表示されたリストから好みのバージョンを選択し、"Program to Device"ボタンをクリックしてください。 アップデートが開始されます。
"Update Firmware"タブを選択し、表示されたリストから好みのバージョンを選択し、"Program to Device"ボタンをクリックしてください。 アップデートが開始されます。
- アップデートが完了すると下記画面が表示されます。 "Firmware" に バージョン番号が表示されますので、正しいバージョンになっているかご確認ください。
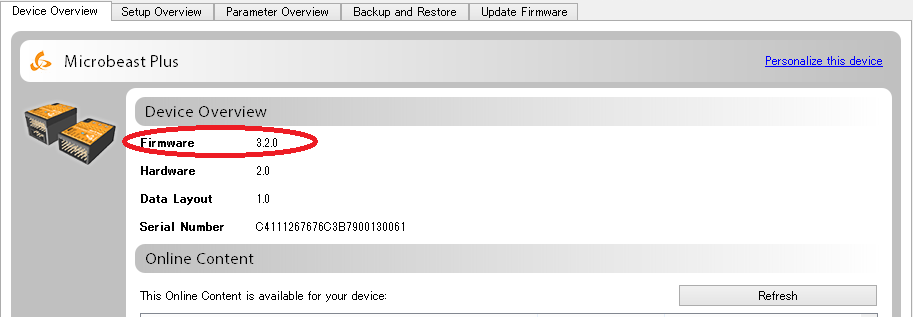
- PCとMICROBEASTを"USB2SYSケーブル"で接続します。 接続には順番があります。下記の順番で接続してください。
MICROBEAST PLUSv4.1.xにはガバナー・姿勢制御機能はあるか教えてください。
v4.1.xにはガバナー・姿勢制御機能は入っていません。
この二つの機能はオプションとなり、STUDIO X専用のPCソフトを使用しファームウェアをUPデート(姿勢制御=有料)する事で使用できる様になります。
最新のVer3.2.0はJR製XBusを使用出来るようになっていますか
Ver3.2.0(2015/3/3現在)は、JR製XBusシステムも使用出来るようになりました。
ジャイロの設定に関しては、下記の手順となります。
ジャイロ本体との接続方法
BUS TYPE:「MODE.B」を選択した場合、受信機のチャンネル信号は得られなくなります。その為、スロットル(サーボ、又は、ESC)は、ジャイロ本体の「AIL/CH5」に接続します。
受信機のXBusポートからのケーブルは、ジャイロ本体の「ELE/DI1」に接続となります。
ジャイロ本体の設定手順
- 送信機の「SYSTEM LIST」XBus設定で、BUS TYPE:「MODE.B」を選択します。
- ジャイロ本体の受信機タイプ選択(受信機メニューポイントA)で、赤:SRXLを選択。
- ボタンを短く押し、受信機メニューポイントBに移行、LEDが青く点灯するのを確認します。
- ボタンを長押しして、メニューポイントNに移行
- スロットのフェールセーフを記憶させたいスロットル位置(基本は最スロー)にした状態で、ボタンを短く押し、LEDが全てオレンジ色に点滅したら終了になります。
(電動ヘリコプターにて設定の際は、危険を回避するため、モーターのケーブルは外した状態で行ってください。)